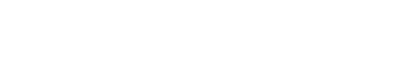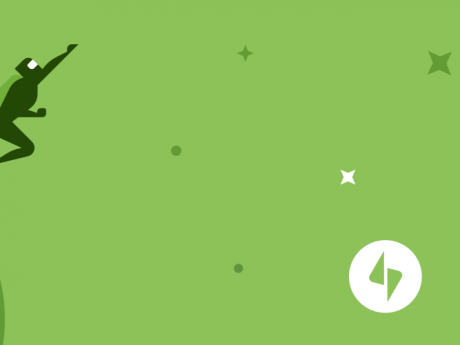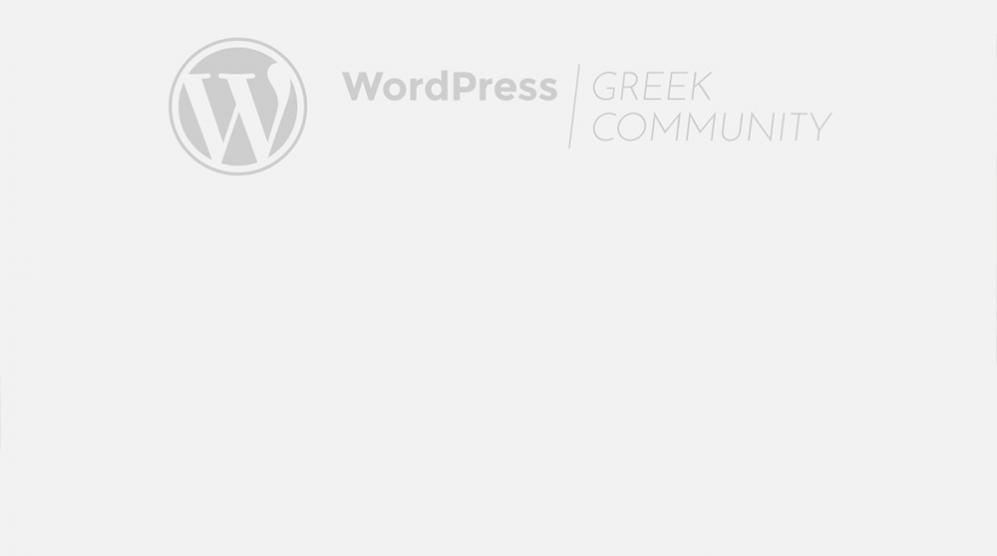
Απο Makis Mourelatos
Μεταφορά WordPress Ιστοσελίδας σε άλλο Hosting Provider
Είναι πολύ πιθανό κάποια στιγμή να χρειαστείτε να μεταφέρετε τη WordPress ιστοσελίδα σας από το τωρινό σας Hosting Provider σε ένα νέο. Οι λόγοι είναι πολλοί και διάφοροι, για παράδειγμα μπορεί να θέλετε να αναβαθμίσετε τη ταχύτητα που φορτώνει η ιστοσελίδα σας, μπορεί να χρειάζεστε καλύτερη τεχνική υποστήριξη, μπορεί να έχετε αμφιβολίες για το επίπεδο ασφάλειας που σας παρέχει ο hosting provider σας, μπορεί και όλα τα παραπάνω μαζί.
Για πολλούς η μεταφορά(από εδώ και πέρα θα αναφέρεται και ως migration) της ιστοσελίδας είναι κάτι που ξεπερνά τις γνώσεις και τις δυνατότητες τους, ακόμα και αν έχουν γράψει αρκετές ώρες ως διαχειριστές δε νιώθουν άνετα να αναλάβουν το migration καθώς φοβούντε μήπως πάει κάτι στραβά και "χαθεί" το site στο δρόμο. Στην πραγματικότητα αν και το migration μεταξύ δύο hosting provider είναι απλό σα διαδικασία αν δε γίνει σωστά και μεθοδικά τότε είναι πολύ εύκολο να καταλήξει σε αποτυχία.
Σχετικά με το WordPress Migration Tutorial
Ο migration οδηγός χωρίζεται σε 4 βήματα και απευθύνεται κυρίως σε νέους χρήστες του WordPress ενώ θα φανεί χρήσιμος και σε άλλους που έχουν μια σχετική εμπειρία. Θα πρέπει να σημειώσω ότι το tutorial δε χρησιμοποιεί κάποιο plugin που αυτοματοποιεί τη διαδικασία ενώ βασίζεται στα εργαλεία που παρέχει το cPanel το οποίο είναι και το πιο διαδεδομένο hosting panel.
Τέλος, εκτός από το παρακάτω κείμενο ο οδηγός υπάρχει και σε μορφή video(διάρκειας 18 λεπτών) όπου σας δείχνω μέσα από την οθόνη μου τα 4 βήματα του migration ώστε να δείτε πιο άμεσα την όλη διαδικασία.
Βήμα 1ο: Δημιουργία αντιγράφου ασφαλείας(backup)
Αυτό είναι το πιο σημαντικό βήμα απ'όλη τη διαδικασία καθώς θα σας επιτρέψει να επαναφέρετε(restore) την ιστοσελίδα σας σε περίπτωση που πάει κάτι λάθος.
Backup αρχείων WordPress Ιστοσελίδας
Για τη δημιουργία του αντιγράφου θα πρέπει να κάνετε login στο cPanel λογαριασμό σας του τωρινού hosting provider και ανοίξετε το File Manager όπου και θα επιλέξετε όλα τα WordPress αρχεία και directories. Ακολούθως θα τα συμπιέσετε(compress) ως .zip και τέλος θα τα αποθηκεύσετε στον υπολογιστή σας.
Backup Βάσης Δεδομένων WordPress Ιστοσελίδας
Εκτός από τα αρχεία της WordPress ιστοσελίδας σας θα πρέπει να πάρετε backup και της βάση δεδομένων της ιστοσελίδας σας. Για να γίνει αυτό θα πρέπει πρώτα να ανοίξετε το αρχείο wp-config.php μέσα από το File Manager και να σημειώσετε το όνομα της database που χρησιμοποιεί η ιστοσελίδα σας, θα το βρείτε στη γραμμή που αναφέρει το define('DB_NAME','...'); Κατόπιν ανοίγετε το phpmyadmin από το cPanel και επιλέγετε την αναφερόμενη database, στη νέα σελίδα που θα σας ανοίξει επιλέγετε από το menu στην κορυφή το Export. Τέλος, επιλέγετε Go και αποθηκεύετε τη database στον υπολογιστή σας.
Αυτά τα δύο αρχεία αποτελούν και το backup της WordPress ιστοσελίδας σας ενώ είναι απαραίτητα για τη συνέχεια του migration.
Βήμα 2ο: Εισαγωγή(import) του backup στο νέο hosting provider
Αυτή η διαδικασία είναι ουσιαστικά αντίστροφη με τη 1ο βήμα που αναφέραμε παραπάνω. Πιο αναλυτικά:
Import Database Backup
Το πρώτο που πρέπει να κάνουμε είναι να συνδεθούμε στο cPanel του νέου hosting λογαριασμού μας και να ανοίξουμε μια νέα βάση δεδομένων και ένα νέο χρήστη όπου και θα τον συνδέσετε στη βάση με τα αντίστοιχα δικαιώματα. Ακολούθως ανοίγετε το phpMyAdmin όπου και αφού επιλέξετε τη νέα βάση που μόλις δημιουργήσατε χρησιμοποιείτε το import tool του phpMyAdmin ώστε να κάνετε import το backup της βάσης δεδομένων που έχετε αποθηκεύσει στον η/υ σας.
Import Files Backup
Μόλις ολοκληρωθεί το import της βάσης δεδομένων γυρίζετε πίσω στο cPanel και επιλέγετε τον File Manager. Εκεί και αφού σβήσετε όσα περιττά αρχεία βρείτε από τη default εγκατάσταση του λογαριασμού από το cPanel(index.html κτλ.) επιλέγετε το upload και ανεβάζετε το zip αρχείο που περιέχει το backup των αρχείων της ιστοσελίδας σας.
Όταν ολοκληρωθεί το upload επιλέγετε το zip αρχείο και κάνετε extract ώστε να εμφανισθούν τα αρχεία της ιστοσελίδας σας.
Βήμα 3ο: Παραμετροποίηση της WordPress ιστοσελίδας στο νέο hosting provider
Αμέσως μετά ανοίγετε μέσω του File Manager editor το wp-config.php όπου επικαιροποιείτε τα στοιχεία σύνδεσης της βάσης δεδομένων(DB_NAME, DB_USER, DB_PASSWORD και DB_HOST) αντικαθιστώντας τα παλιά με τα νέα. Επίσης αλλάζετε τα Authentication Unique Keys χρησιμοποιώντας νέα που θα δημιουργήσετε εδώ: WordPress.org secret-key service. Τέλος αποθηκεύετε και προχωράτε στο επόμενο βήμα του WordPress Migration Tutorial.
Βήμα 4ο: Έλεγχος σωστής λειτουργίας της WordPress ιστοσελίδας στο νέο hosting provider
Αυτό είναι το βήμα που θα μας δείξει αν η όλη διαδικασία του WordPress έχει ολοκληρωθεί με επιτυχία ώστε αμέσως μετά να προχωρήσουμε στην αλλαγή των nameserver του domain για να "δείχνουν" στο νέο μας hosting provider. Για να γίνει αυτό θα πρέπει να ανοίξετε με έναν text editor το hosts αρχείο που βρίσκεται κάτω από το C:\Windows\System32\drivers\etc.
Εκεί προσθέτετε 2 νέες γραμμές όμοιες με αυτές παρακάτω:
176.58.107.81 wpgreece.org www.wpgreece.org
όπου η IP 176.58.107.81 θα πρέπει να αντικατασταθεί με αυτή του νέου σας server ενώ το domain wpgreece.org & www.wpgreece.org με το αντίστοιχο δικό σας. Αυτή η αλλαγή ουσιαστικά ωθεί τον browser σας να ανοίξει τη σελίδα σας μέσα από το νέο server ώστε να ελέγξετε αν υπάρχει κάποιο πρόβλημα ή όχι. Η ευκολία που μας προσφέρει το παραπάνω είναι πως αν όντως υπάρχει πρόβλημα, για παράδειγμα βλέπουμε μια λευκή σελίδα, τότε μπορούμε να ψάξουμε τη λύση του οργανωμένα και ήρεμα χωρίς να έχουμε το άγχος ότι οι επισκέπτες της σελίδας(ή της σελίδας του πελάτη μας) μας δεν μπορούν να ανοίξουν το site.
Αν η ιστοσελίδα ανοίγει χωρίς κανένα πρόβλημα τότε είστε έτοιμοι να προχωρήσετε και στην αλλαγή των nameserver του domain από τα παλιά στα νέα, τα οποία θα πρέπει να έχετε ήδη λάβει από το νέο hosting provider σας. Η αλλαγή αυτή παίρνει συνήθως 2-24 ώρες για να γίνει αντιληπτή απ'όλους τους ISP οπότε καλό θα είναι να περιμένετε τουλάχιστον μια ημέρα πριν να ξεκινήσετε να δουλεύετε στη σελίδα σας.
Αυτή ήταν η διαδικασία μεταφοράς μιας WordPress ιστοσελίδας από τον παλιό μας hosting provider στο νέο. Αν έχετε κάποιες απορίες ή διευκρινήσεις μπορείτε να τις εκφράσετε ως σχόλια κάτω από το tutorial και θα κάνω ότι μπορώ για να σας απαντήσω όσο πιο γρήγορα γίνεται.